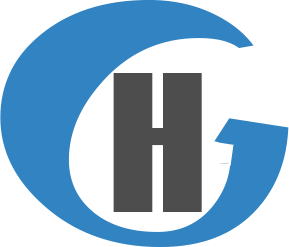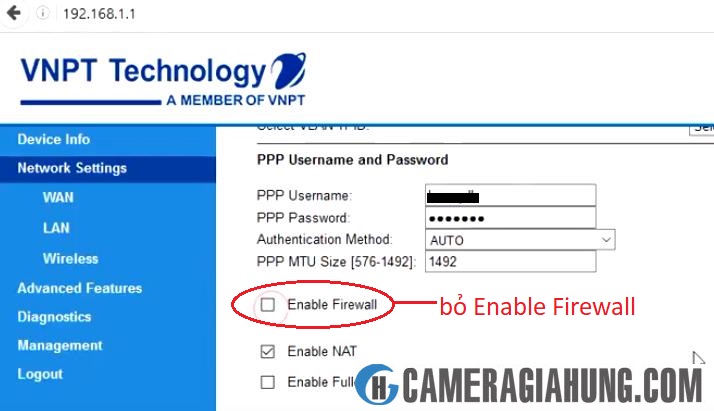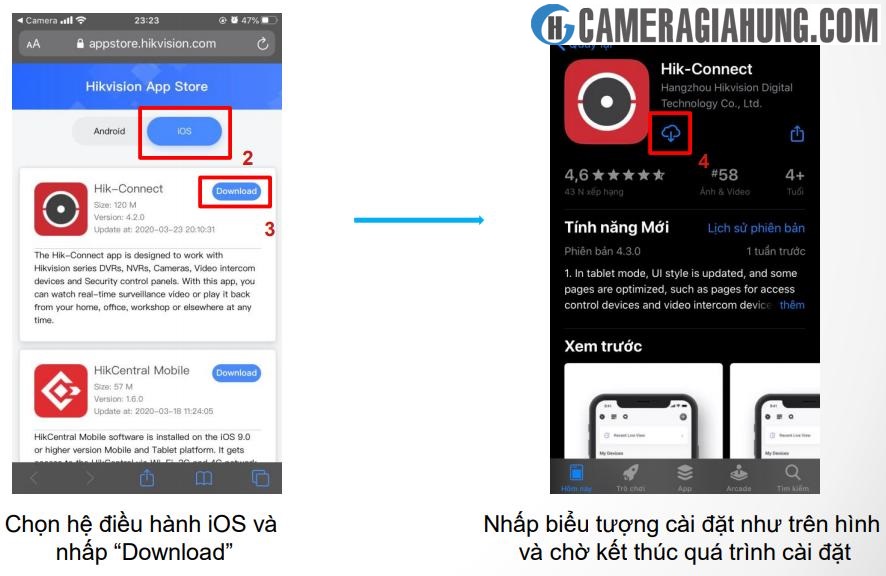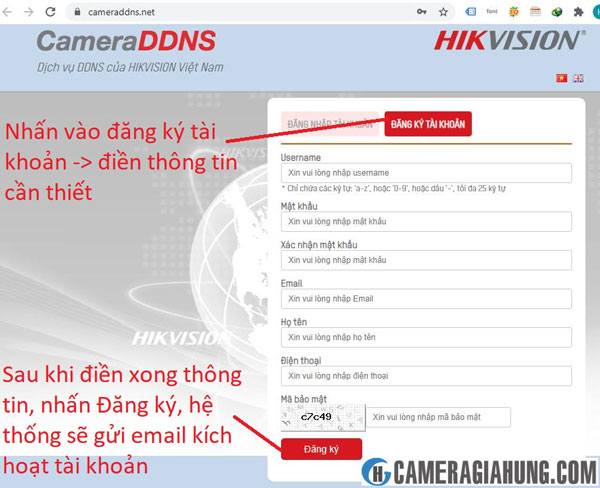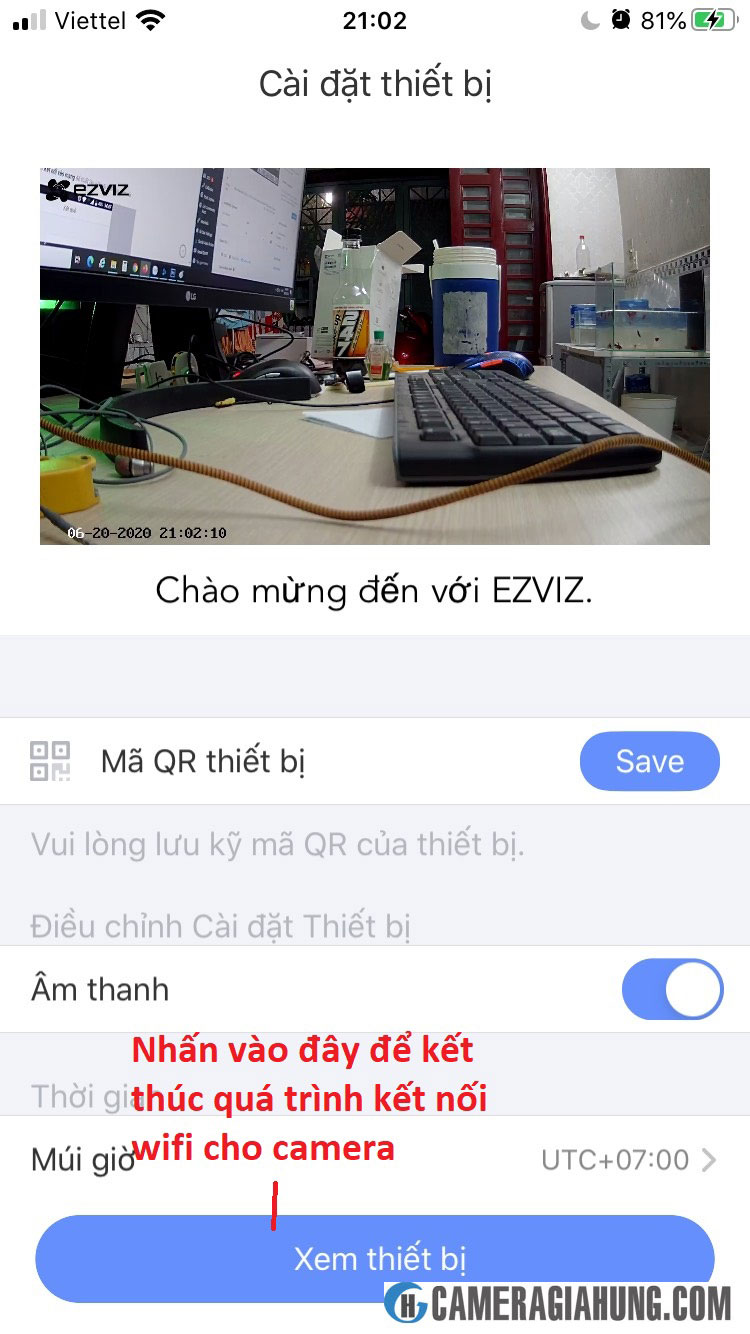Lời nói đầu
Bài viết này Camera Gia Hưng sẽ hướng dẫn bạn cài đặt Đầu ghi hình KBVISION một cách hoàn chỉnh nhất, để đầu ghi hình có thể hoạt động ổn định nhất, cho phép bạn xem từ xa qua mạng internet qua P2P Cloud hoặc tên miền miễn phí của KBVISION.
Việc cài đặt này cũng có thể áp dụng cho 1 số loại camera IP của KBVISION. Đầu ghi hình và một số loại Camera IP của DAHUA cũng có cách cài đặt tương tự
Bước chuẩn bị trước khi cài đặt
- Đầu ghi hình hoặc camera IP cần cài đặt: cắm nguồn và cắm dây mạng để cấp mạng cho thiết bị.
- Máy tính (Laptop hoặc PC): đã kết nối vào cùng mạng LAN với Đầu ghi hình.
- Cài đặt phần mềm KBiVMS trên máy tính: là công cụ dùng để cài đặt và xem camera.
- Cài đặt phần mềm KBView Lite hoặc KBView Pro trên Smartphone.
Chúng ta hãy cùng bắt đầu cài đặt đầu ghi KBVISION, bạn thực hiện theo từng bước sau đây:
Liên hệ mua các dòng Laptop, Tablet SURFACE chính hãng tại hotline 0909055194 và zalo 0767307775
Bước 1: Dò IP đầu ghi hình
Trước tiên, bạn phải xác định được IP của đầu ghi hình để vào cài đặt, bạn thực hiện 1 trong những cách sau đây:
Cách 1: Sử dụng phần mềm KBiVMS để dò IP của đầu ghi hình
- Khởi động KBiVMS, vào Devices để quản lý thiết bị:

- Click vào Auto Search để dò tìm IP đầu ghi. Ở đây mình dò ra IP đầu ghi là 192.168.1.108, sau đó bạn có thể gán đầu ghi vào KBiVMS để tiện cho việc cài đặt sau này. (Lưu ý: Trong phần Device Segment, mặc định là 192.168.1.0 – 192.168.1.255, nếu bạn đã đổi dãy IP từ trước đó, thì bạn phải nhập dãy IP của bạn vào -> sau đó Click Search)

Cách 2: Sử dụng phần mềm Advanced IP Scanner để dò IP đầu ghi hình
- Tải Advanced IP Scanner tại đây và cài đặt phần mềm.
- Khởi động phần mềm và thực hiện như trong hình:
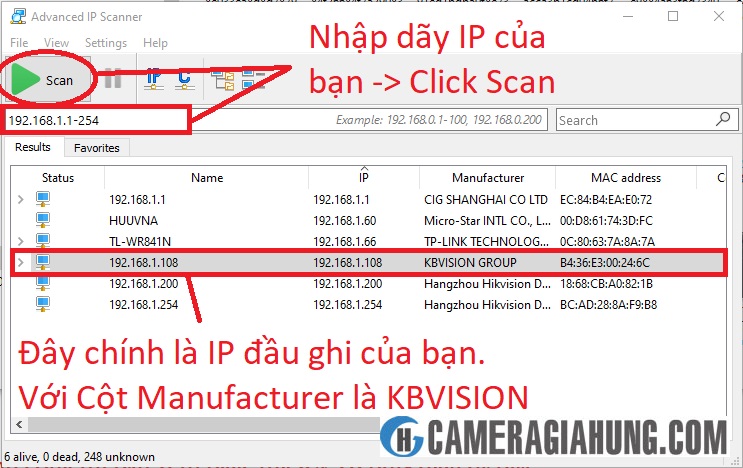
- Dãy IP thường là 192.168.1.1 – 192.168.1.254, nếu bạn đã thay đổi dãy IP thì bạn nhập dãy IP của bạn vào. Sau đó Click Scan để bắt đầu dò IP. Ở đây mình dò ra IP đầu ghi hình là 192.168.1.108.
Cách 3: Kết nối trực tiếp đầu ghi với máy tính
Nếu bạn đã thực hiện cả 2 cách trên nhưng vẫn không dò được IP của đầu ghi hình, bạn hãy thực hiện như sau:
- Cắm dây mạng trực tiếp từ đầu ghi hình với máy tính của bạn.
- Set IP tĩnh cho máy tính của bạn theo lớp mạng sau: 192.168.1.xxx (với xxx là số từ 2 – 254). Default Gateway: 192.168.1.1, Subnet Mask: 255.255.255.0.
- Sau đó bạn dò IP đầu ghi theo 1 trong 2 cách trên. Tiếp tục thực hiện Bước 2
- Sau khi thực hiện xong Bước 2, bạn chỉnh lại IP đầu ghi phù hợp với mạng LAN của bạn, rồi cắm dây mạng từ đầu ghi vào Modem/Router.
Nếu cách này vẫn không được, bạn kết nối trực tiếp đầu ghi với màn hình, rồi chỉnh lại IP đầu ghi cho đúng. Cách này là hiệu quả nhất, nhưng bạn cần phải có 1 chiếc màn hình để kết nối trực tiếp.
Bước 2: Cài đặt các thông số cơ bản
Đăng nhập đầu ghi hình
Sau khi biết IP của đầu ghi, bạn vào trình duyệt IE (nhớ là phải trình duyệt IE nếu bạn không muốn phiền phức), trên thanh địa chỉ bạn nhập IP của đầu ghi. Ở đây mình nhập: http//192.168.1.108
Một số đầu ghi sẽ yêu cầu bạn tạo mật khẩu mới, nếu không thì tên đăng nhập và mật khẩu mặc định sẽ là admin/admin
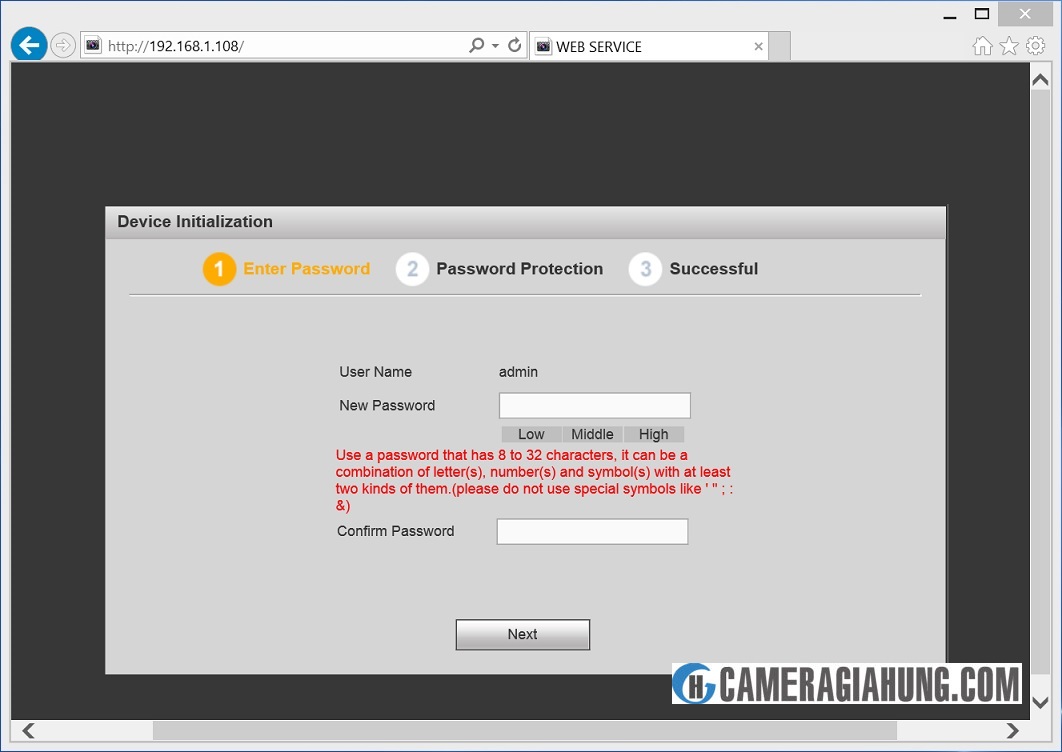
Sau khi tạo mật khẩu mới, trình duyệt IE yêu cầu bạn tải và đặt plugin thì mới đăng nhập được -> bạn tải plugin, cài đặt và kích hoạt, cho phép chạy plugin trên IE -> sau đó đăng nhập.
Lưu ý: Các đầu ghi và camera IP thế hệ mới sẽ không yêu cầu cài đặt plugin mà vẫn đăng nhập được để cài đặt.
Sau khi đã đăng nhập vào trang quản lý, bạn vào Tab SETUP để cài đặt đầu ghi.
Cài đặt ngày giờ cho đầu ghi
- Vào menu SYSTEM -> GENERAL -> Date & Time : Chỉnh lại ngày giờ như trong hình, sau đó click Save.

Định dạng ổ cứng (Format HDD)
Định dạng ổ cứng là điều cần thiết với ổ cứng mới để có thể sử dụng được ổ cứng đó. Tuy nhiên, nếu là ổ cứng cũ và muốn giữ lại dữ liệu thì bạn không nên thực hiện bước này.
- Vào menu STORAGE -> HDD MANAGER rồi thực hiện như trong hình, sau đó click Save và chờ quá trình Format hoàn tất.
- Với Status là Normal có nghĩa ổ cứng đã có thể sử dụng để lưu trữ dữ liệu.

Đặt lại IP và Port cho đầu ghi
Đặt IP tĩnh hoặc động tùy vào mục đích sử dụng:
- Vào NETWORK -> TCP/IP: Chọn Static nếu cài đặt IP tĩnh cho camera KBVISION, chọn DHCP nếu đặt IP động.
- Nếu chọn Statice: bạn sửa lại thông số phù hợp nếu muốn. Sau đó click Save.

Đặt Port cho đầu ghi: Nếu không cần thiết, bạn bỏ qua bước này và để mặc định các thông số.
- Vào menu NETWORK -> CONNECTION: đặt lại các port theo ý bạn.
- Nếu đặt HTTP port khác 80 thì: để truy cập vào trang admin, bạn thêm “:” + “số port” sau địa chỉ IP. Ví dụ: “http://192.168.1.108:81”, với 81 là port http.
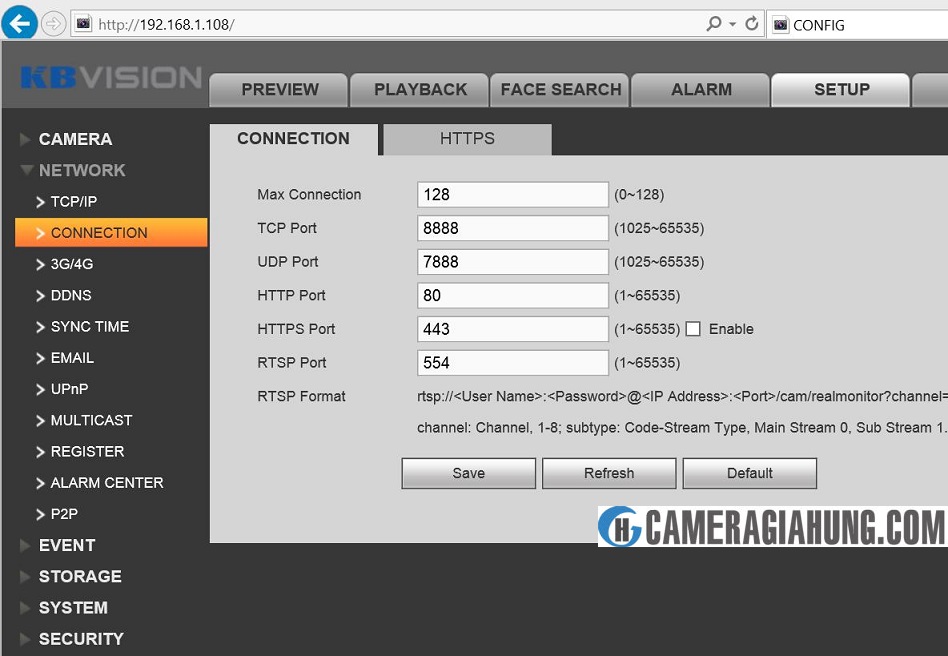
Bước 3: Cài đặt xem Camera từ xa qua mạng
Đây là cách cài đặt để xem camera KBVISION trên Smartphone, máy tính,… mà bạn chỉ cần kết nối internet là có thể xem được.
Có 2 cách để xem camera từ xa qua mạng:
- Sử dụng P2P: cách này khá thông dụng vì đơn giản, dễ sử dụng, không cần phải cấu hình nhiều.
- Sử dụng DDNS (tên miền động): cách này phức tạp hơn, bạn phải biết cách mở port modem. Sử dụng cách này, bạn vừa có thể xem camera từ xa, vừa có thể truy cập vào trang admin cài đặt từ xa qua internet.
Cài đặt P2P Cloud
- Vào menu NETWORK -> P2P: click Enable để kích hoạt P2P -> sau đó click Save.
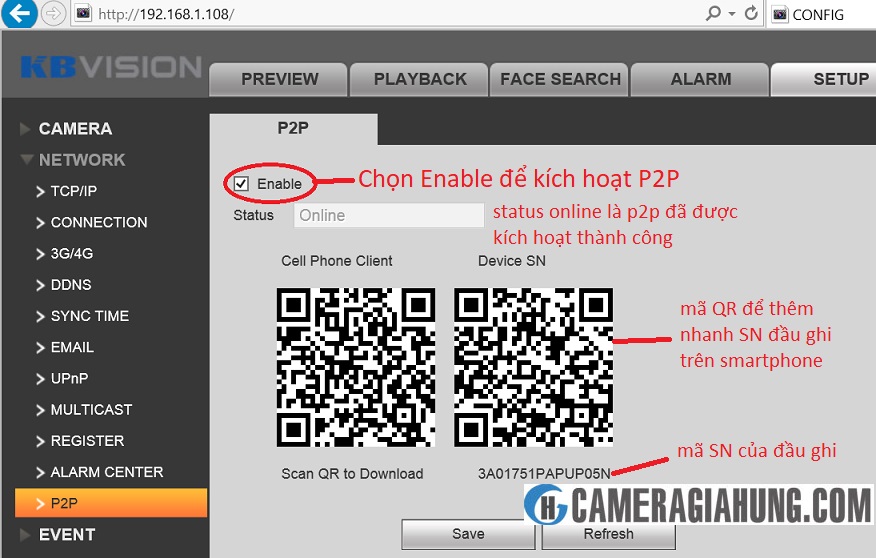
- Gán SN đầu ghi vào app KBVIEW trên smartphone như trong hình.
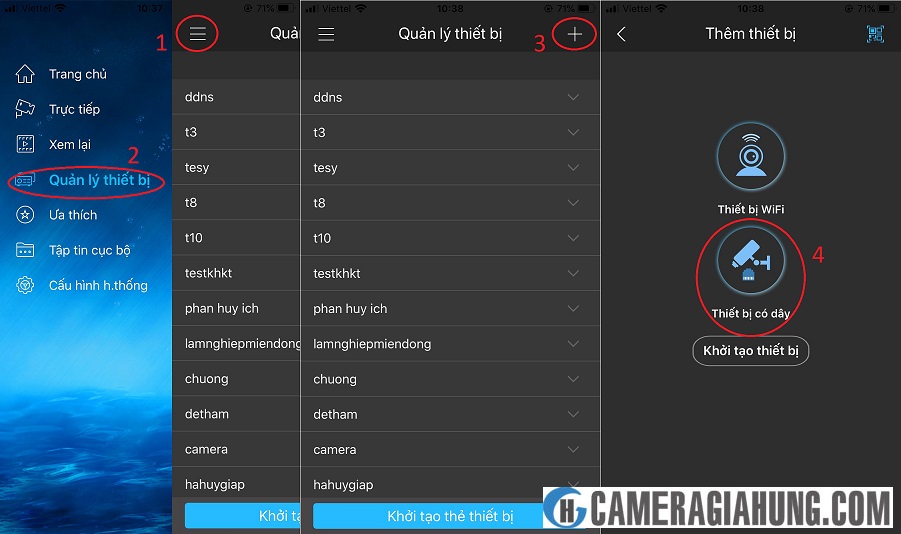
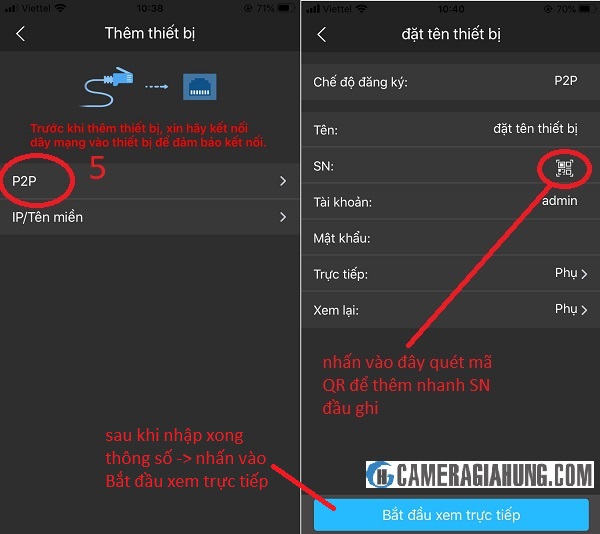
- Bạn chỉ thao tác 1 lần, lần sau bạn chỉ cần vào “Trực tiếp”, chọn camera và xem.
Cài đặt DDNS cho đầu ghi KBVISION
Kích hoạt DDNS
- Vào NETWORK -> DDNS -> Enable DDNS.
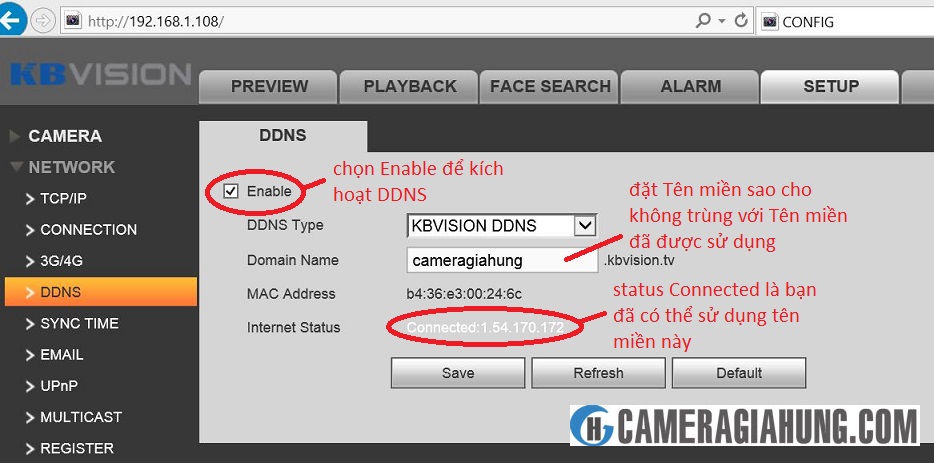
- Nhập tên miền bạn muốn sử dụng vào ô Domain Name -> click Save -> sau đó click Refesh để cập nhật trạng thái -> Status: Connect là bạn có thể sử dụng tên miền đó.
Mở port cho đầu ghi
Tiếp theo, để sử dụng DDNS bạn phải mở port modem cho đầu ghi hình. Bạn cần chuẩn bị:
- IP của đầu ghi, ở đây của mình là “192.168.1.108”.
- Các port cần mở: HTTP port, TCP port. Mặc định là 80 và 8888.
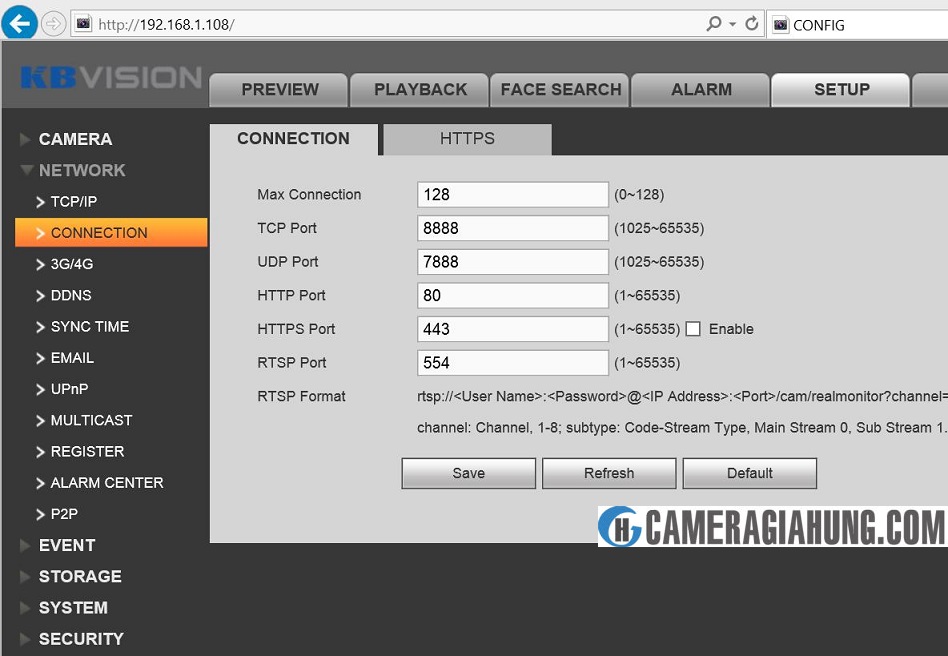
- Mở port cho các modem thông dụng: bạn xem hướng dẫn tại đây.
Gán DDNS vào app KBVIEW trên smartphone
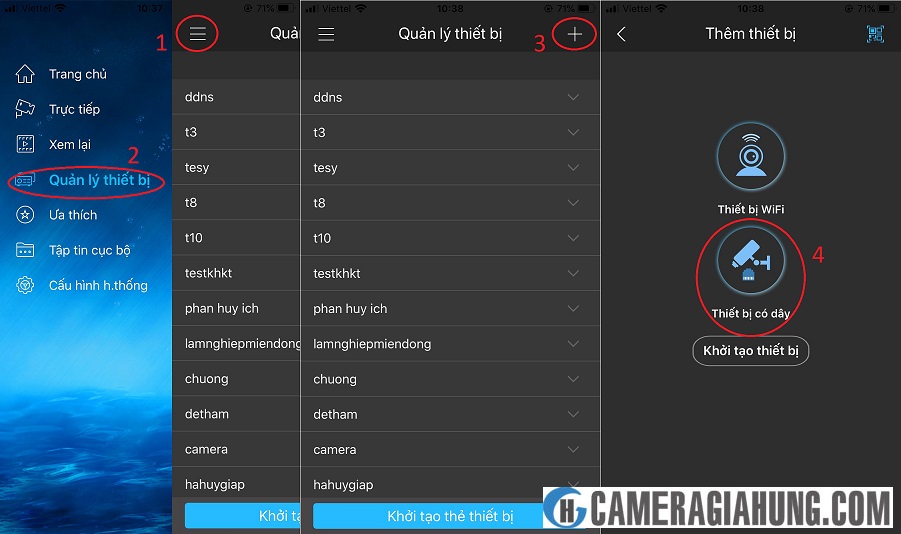
- Nhập tất cả thông tin -> nhấn Bắt đầu xem trực tiếp. Bạn chỉ thao tác 1 lần, lần sau bạn chỉ cần vào “Trực tiếp”, chọn camera và xem.
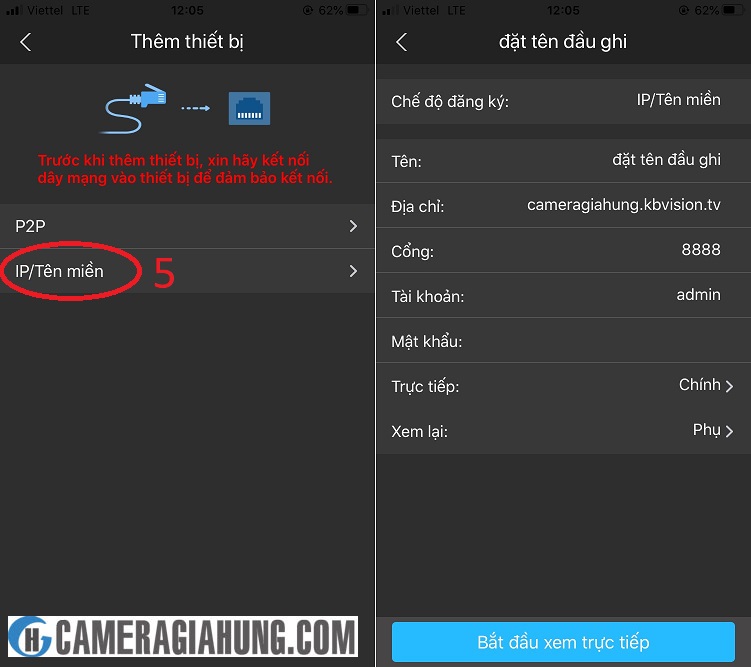
Vậy là bạn đã hoàn tất việc cài đặt camera, đầu ghi Kbvision một cách hoàn chỉnh nhất. Chúc các bạn thành công!