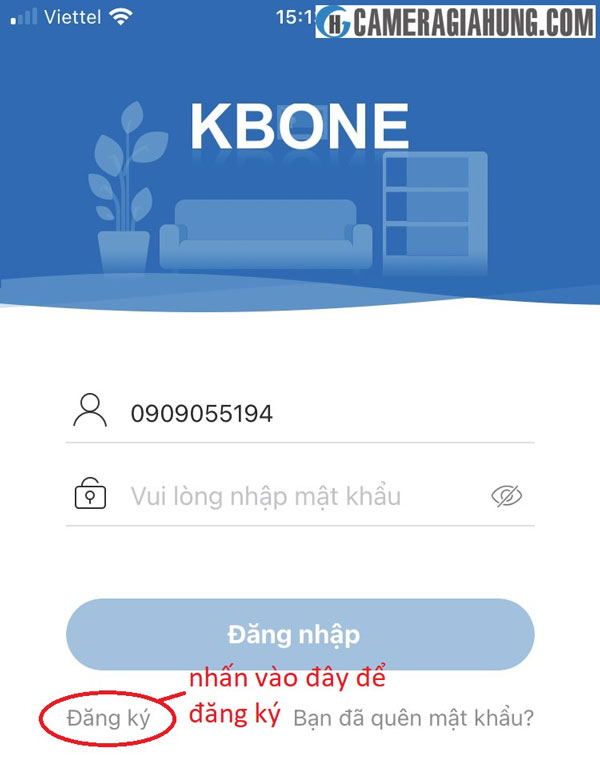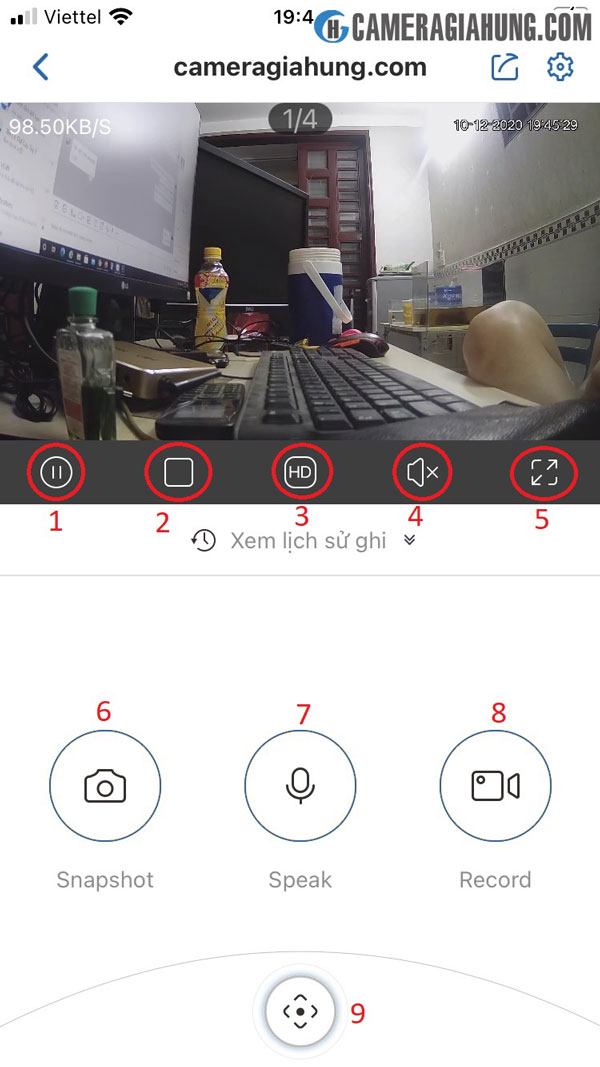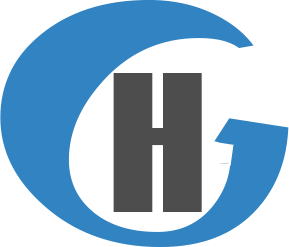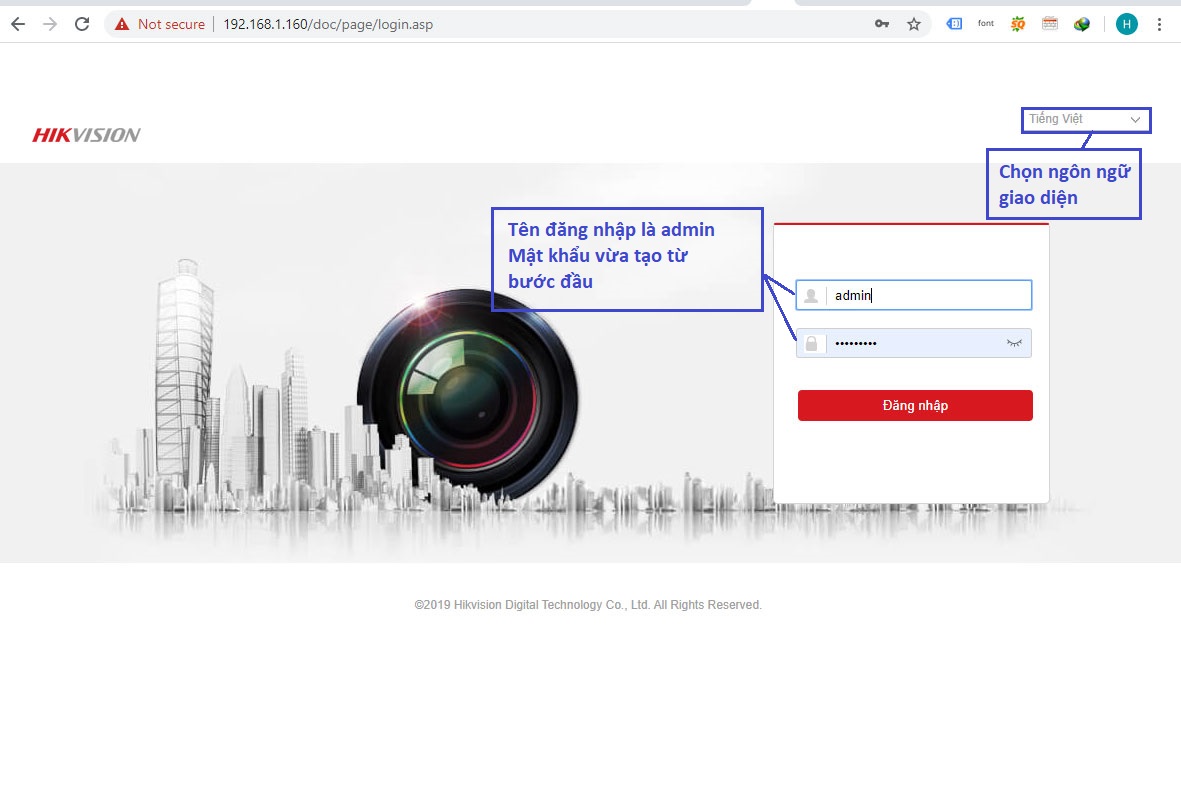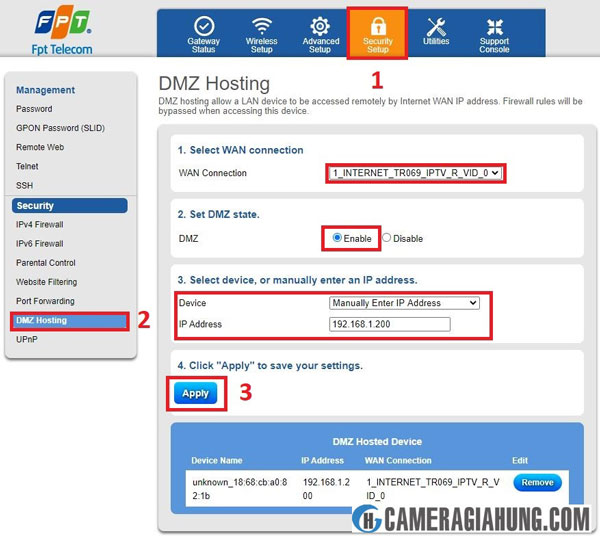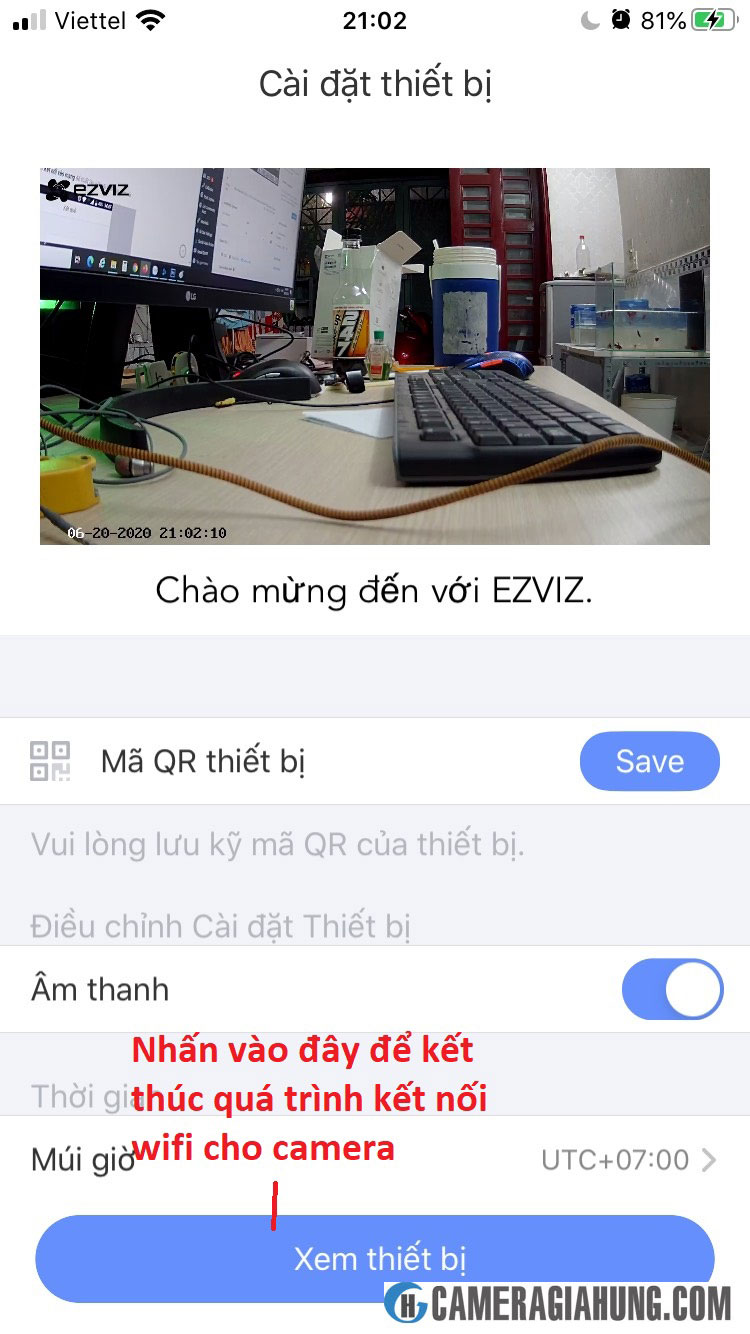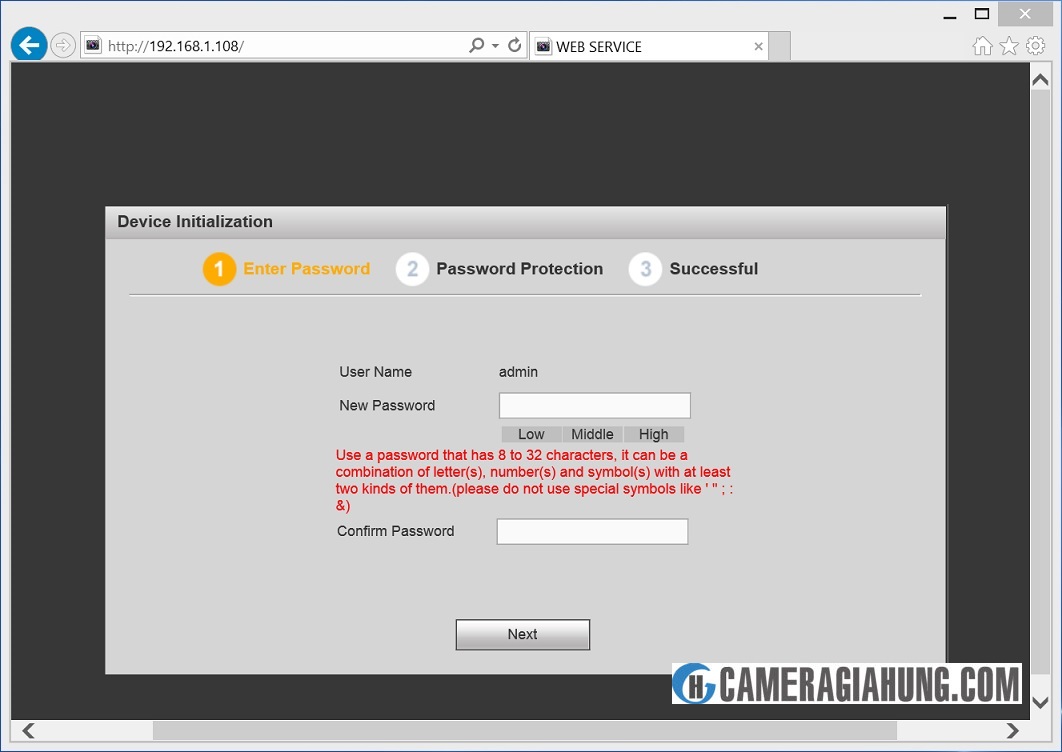Camera KBONE là dòng camera IP wifi đến từ thương hiệu nổi tiếng KBVISION, là camera quan sát dân dụng thích hợp sử dụng cho những nhu cầu vừa phải như: văn phòng, cửa hàng, nhà riêng, …
Với giá thành vừa phải và rẻ, trên camera quan sát KBONE còn tích hợp được nhiều tính năng và hình ảnh rõ nét. Đặc biệt camera KBONE được bảo hành chính hãng 24 tháng của KBVISION. Do đó mà camera KBONE được nhiều người tin dùng.
Để đáp ứng các nhu cầu đó, Camera Gia Hưng sẽ hướng dẫn các bạn cài đặt camera KBONE một cách dễ dàng nhất
Hướng dẫn cách cài đặt camera ip wifi này có thể áp dụng tương tự để cài đặt cho camera Imou, là camera IP wifi đến từ hãng Dahua
Liên hệ mua các dòng Laptop, Tablet SURFACE chính hãng tại hotline 0909055194 và zalo 0767307775

Camera KBONE và Imou về cơ bản là giống nhau về cách cài đặt
Hướng dẫn cài đặt camera quan sát KBONE
Bước 1: Chuẩn bị trước khi cài đặt camera quan sát
- Cắm nguồn, gắn thẻ nhớ cho camera quan sát và kết nối smartphone với wifi muốn cài đặt cho camera.
- Reset camera về mặc định nếu nó đã được cài đặt trước đó. Bạn thực hiện bằng cách nhấn giữ nút reset nằm trên thân camera cho đến khi camera khởi động lại hoặc phát ra âm thanh.
- Chờ 1 – 2 phút để camera KBONE khởi động xong và tiến hành cài đặt camera wifi ip.
Bước 2: Tải app KBONE về điện thoại và đăng ký tài khoản
- Vào App Store hoặc CH Play để tải và cài đặt app KBONE
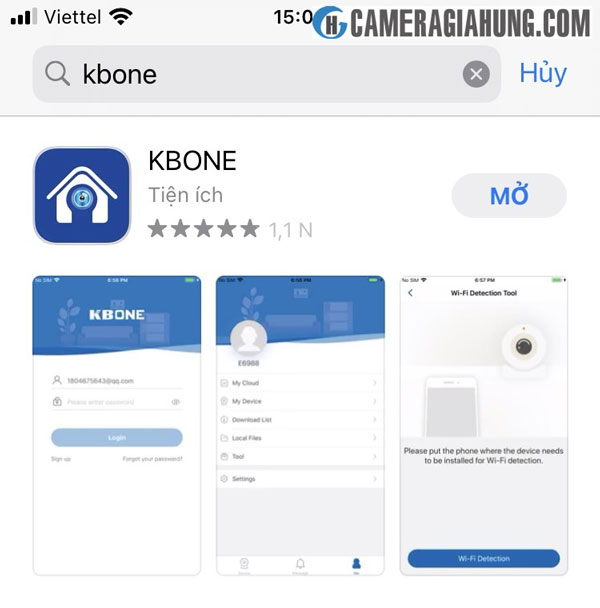
- Sau khi hoàn tất quá trình cài đặt app KBONE trên điện thoại, bạn đăng ký tài khoản và đăng nhập.

Bước 3: Kết nối wifi cho camera KBONE
Sau khi đã đăng nhập, bạn thực hiện từng thao tác như trong hình dưới:
- Vào màn hình chính.
- Nhấn dấu + để thêm camera vào tài khoản.
- Quét mã QR để nhập nhanh số Seri hoặc nhập Seri bằng tay (lưu ý: nếu nhập tay, có thể bạn sẽ phải nhập thêm SAFETY CODE được in ở nhãn trên camera).
- Nhấn Tiếp theo.
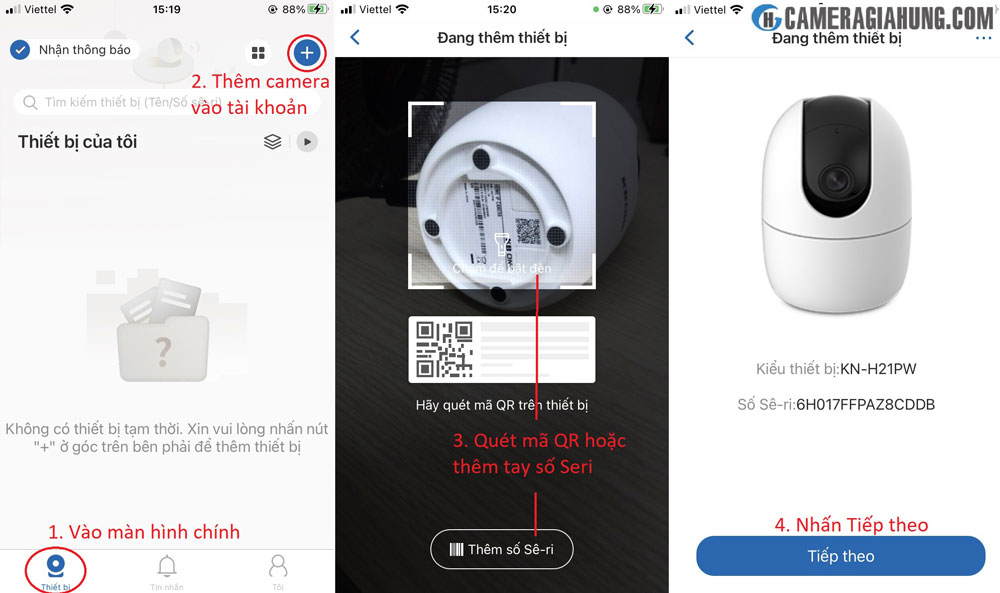
- Nhấn Tiếp theo.
- Nhập mật khẩu wifi cần kết nối.
- Nhấn chọn Đèn màu xanh lá đang hoạt động, sau đó nhấn Tiếp theo.
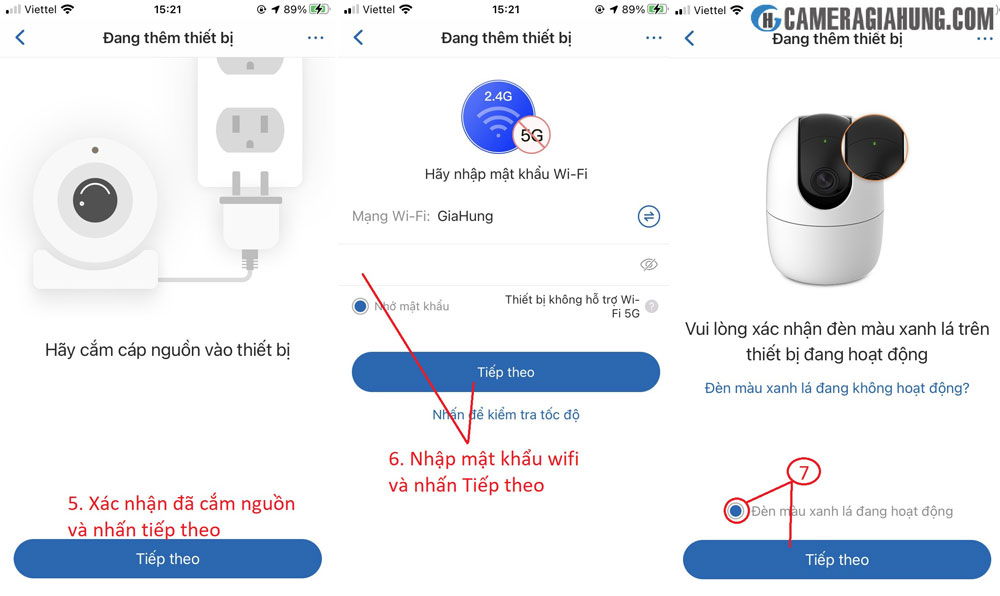
- Chờ đợi hoàn tất quá trình kết nối wifi cho camera.

- Sau khi hoàn tất kết nối wifi, bạn đặt tên cho camera.
- Nhấn Xong để kết thúc quá trình kết nối wifi.
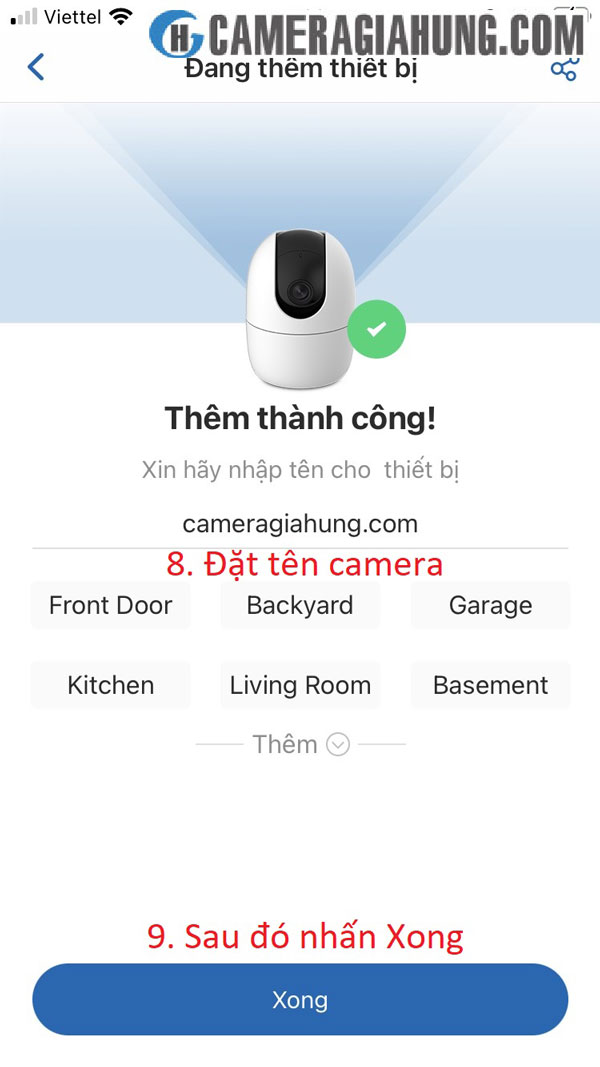
Bước 4: Thiết lập các thông số cơ bản trên camera KBONE
Sau khi kết nối wifi xong cho camera, bạn cần phải thiết lập lại ngày giờ, định dạng thẻ nhớ, cài đặt lưu trữ để đảm bảo camera hoạt động tốt nhất.
Để vào cài đặt, bạn vào màn hình chính, nhấn vào camera muốn cài đặt, rồi chọn bánh răng cài đặt như hình dưới:
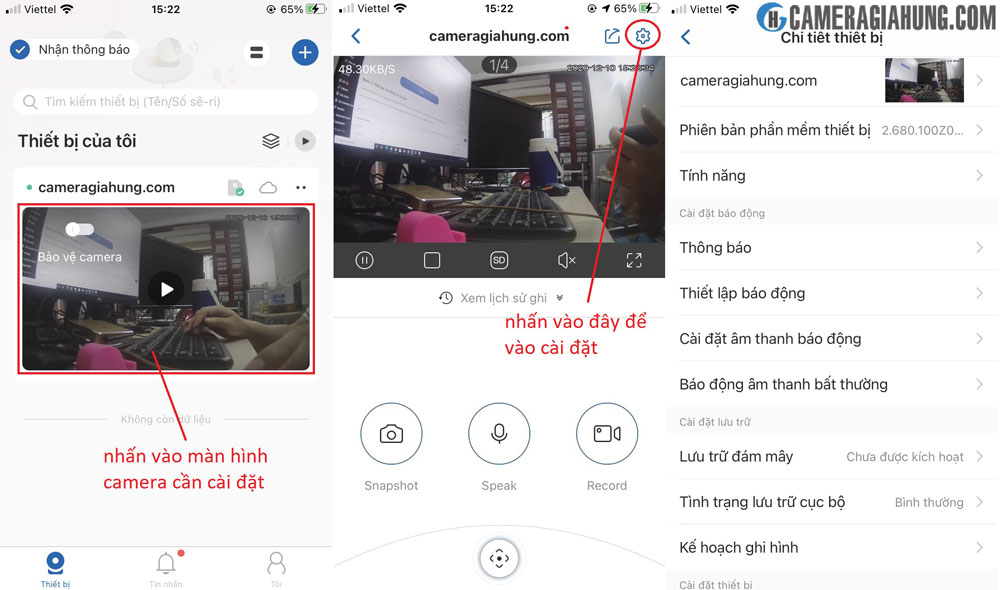
Định dạng thẻ nhớ và cài đặt ghi hình cho camera KBONE
- Tại màn hình cài đặt, bạn bạn thao tác như hình để định dạng thẻ nhớ.
- Sau khi định dạng xong, tình trạng lưu trữ là Bình thường tức là thẻ nhớ đã có thể sử dụng.
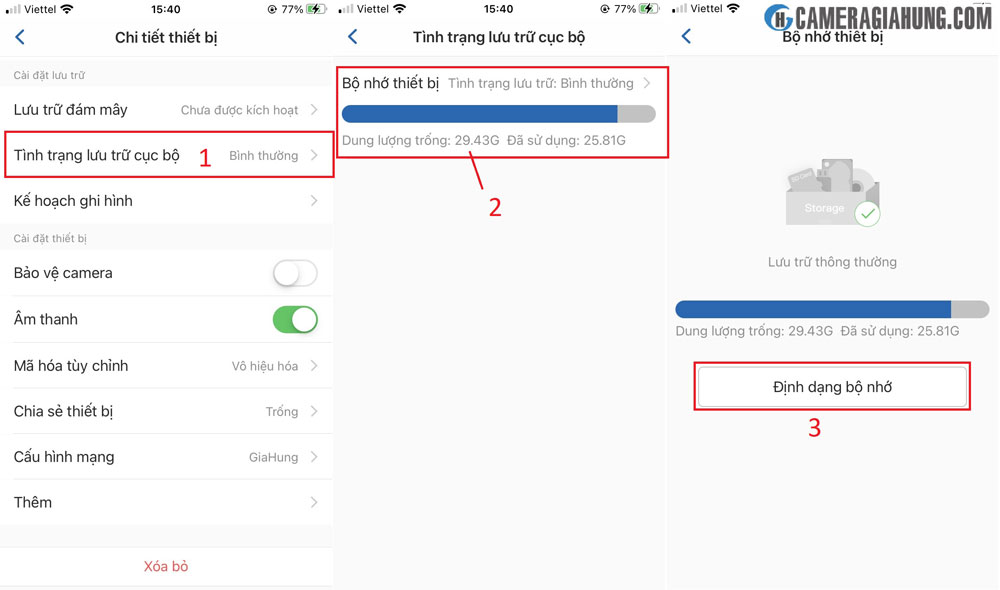
- Mặc định camera KBONE sẽ ghi hình khi có chuyển động, để bật chế độ ghi hình liên tục, bạn thao tác như trong hình.
- Khi chế độ ghi hình liên tục được bật, bạn có thể tùy chỉnh lịch trình ghi hình tùy theo giờ trong ngày và tùy theo ngày trong tuần.
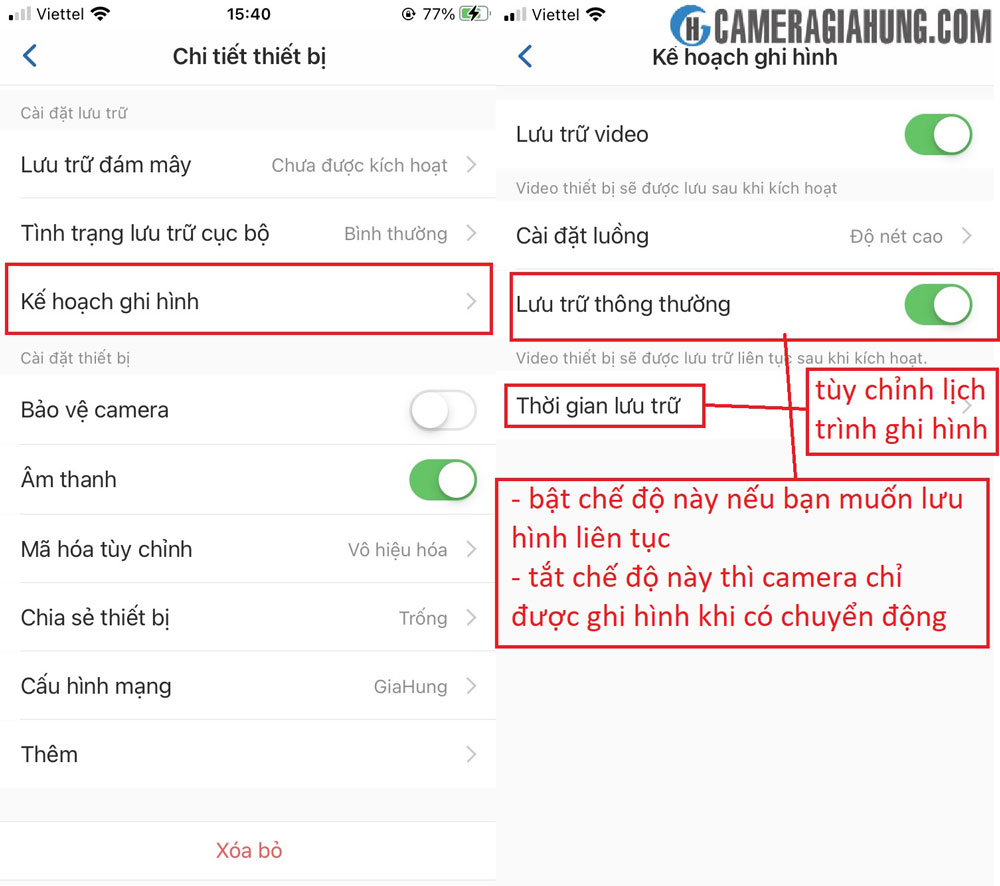
Cài đặt ngày giờ cho camera KBONE
- Tại màn hình cài đặt của camera, nhấn vào Thêm, để cài đặt múi giờ và định dạng ngày.
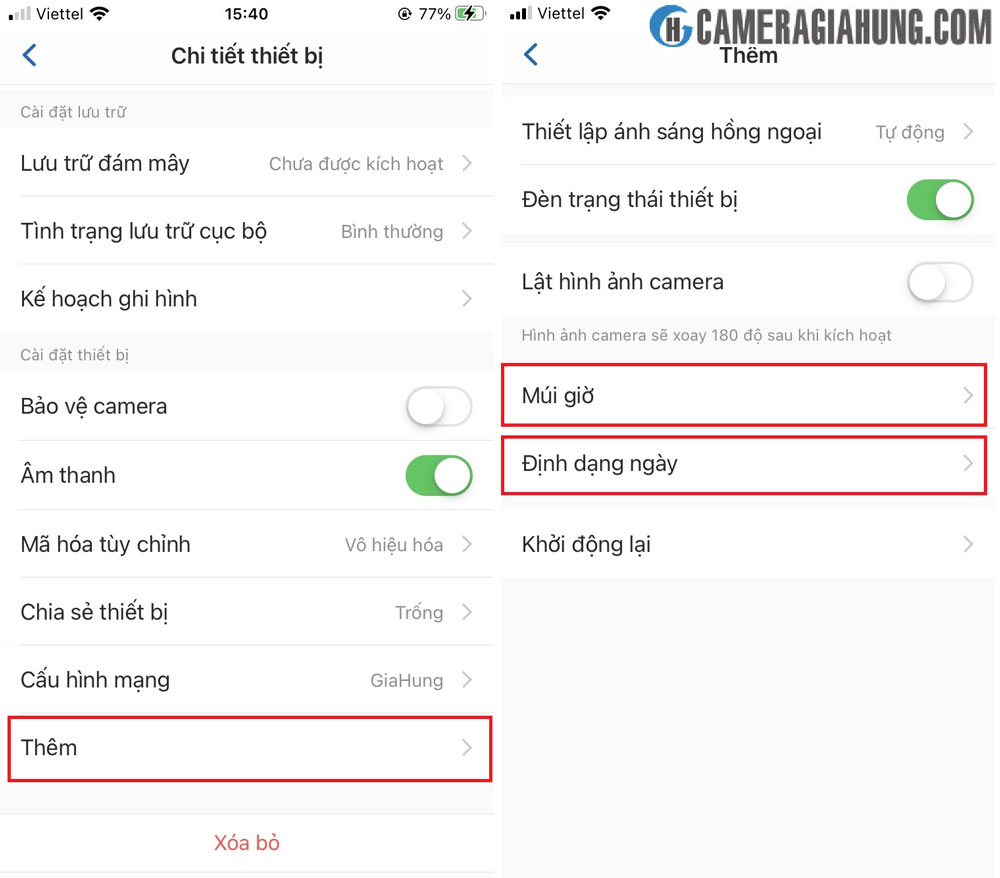
- Cài múi giờ.
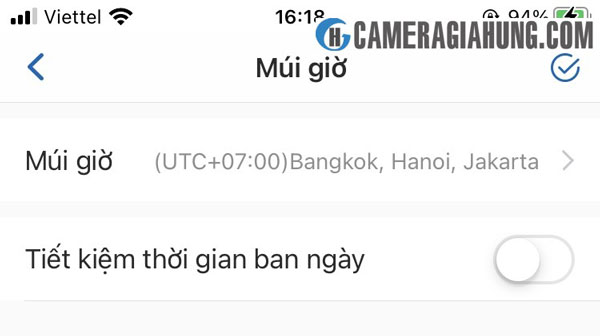
- Định dạng lại ngày giờ.
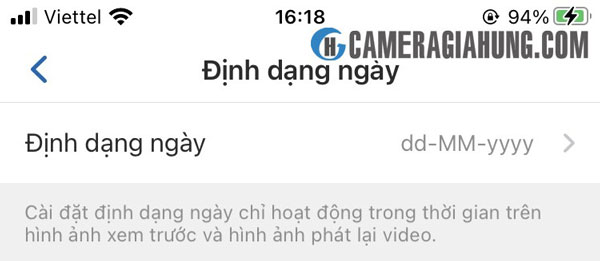
Tới đây là bạn đã cơ bản cài đặt xong camera quan sát KBONE và để có thể sử dụng được nó. Tiếp theo, Gia Hưng sẽ hướng dẫn các bạn sử dụng các tính năng cơ bản của camera KBONE, các bạn cùng xem thêm hướng dẫn sử dụng dưới đây nhé
Hướng dẫn sử dụng cơ bản các chức năng của camera KBONE
Xem trực tiếp camera KBONE
- Tại giao diện chính, bạn nhấn vào camera cần xem, để vào xem trực tiếp -> giao diện xem trực tiếp camera sẽ hiện ra.
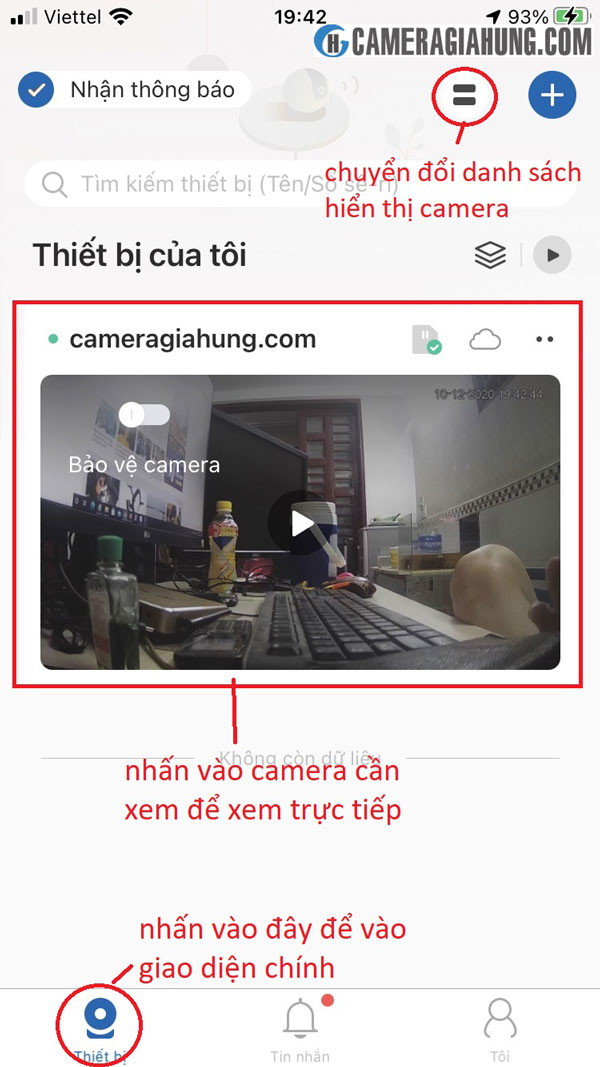
- Sử dụng các tính năng tại màn hình xem trực tiếp như sau:

- Tạm dừng xem trực tiếp.
- Chọn chế độ xem 1 màn hình trực tiếp hoặc 4 màn hình trực tiếp cùng lúc.
- Chọn chất lượng hình ảnh HD rõ nét, hoặc chế độ SD nếu tốc độ mạng chậm.
- Bật/Tắt phát âm thanh thu được từ Micro camera. Lưu ý: việc này không ảnh hưởng tới quá trình ghi âm của camera, camera vẫn ghi âm nếu đã được bật ghi âm trước đó, hoặc không ghi âm nếu bạn đã tắt chế độ ghi âm.
- Phóng to màn hình xem trực tiếp camera (phóng to đầy màn hình). Bạn cũng có thể lật ngang màn hình để bật tính năng này. (nếu điện thoại đang bật chế độ xoay tự động).
- Chụp hình ảnh đang xem trực tiếp trên màn hình.
- Bật micro điện thoại khi cần nói chuyện với người ở gần vị trí camera.
- Nhấn lần đầu để bắt đầu ghi hình, nhấn thêm lần nữa để kết thúc ghi hình. Video được lưu lại tại thư viện của app KBONE, bạn có thể chia sẻ video này qua Zalo, Facebook,…
- Nhấn vào đây để xoay camera ngang dọc trực tiếp trên màn hình điện thoại (nếu camera có chức năng xoay ngang dọc).
Xem lại camera KBONE, lưu trữ và chia sẻ các video đã lưu qua mạng xã hội.
Để xem lại video đã ghi được, bạn nhấn vào Xem lịch sử ghi như hình dưới, rồi thao tác như sau:
- Chọn video được lưu trữ trên Cloud hoặc trên thẻ nhớ (tùy theo hình thức lưu trữ mà bạn đang sử dụng).
- Chọn ngày cần xem lại.
- Chọn mốc thời gian cần xem lại bằng cách kéo thanh thời gian qua trái hoặc qua phải.
- Ngoài ra, bạn có thể chụp hình hoặc cắt video cần lưu trữ lại giống như hướng dẫn ở hình dưới và chia sẻ video này qua Zalo hoặc Facebook.
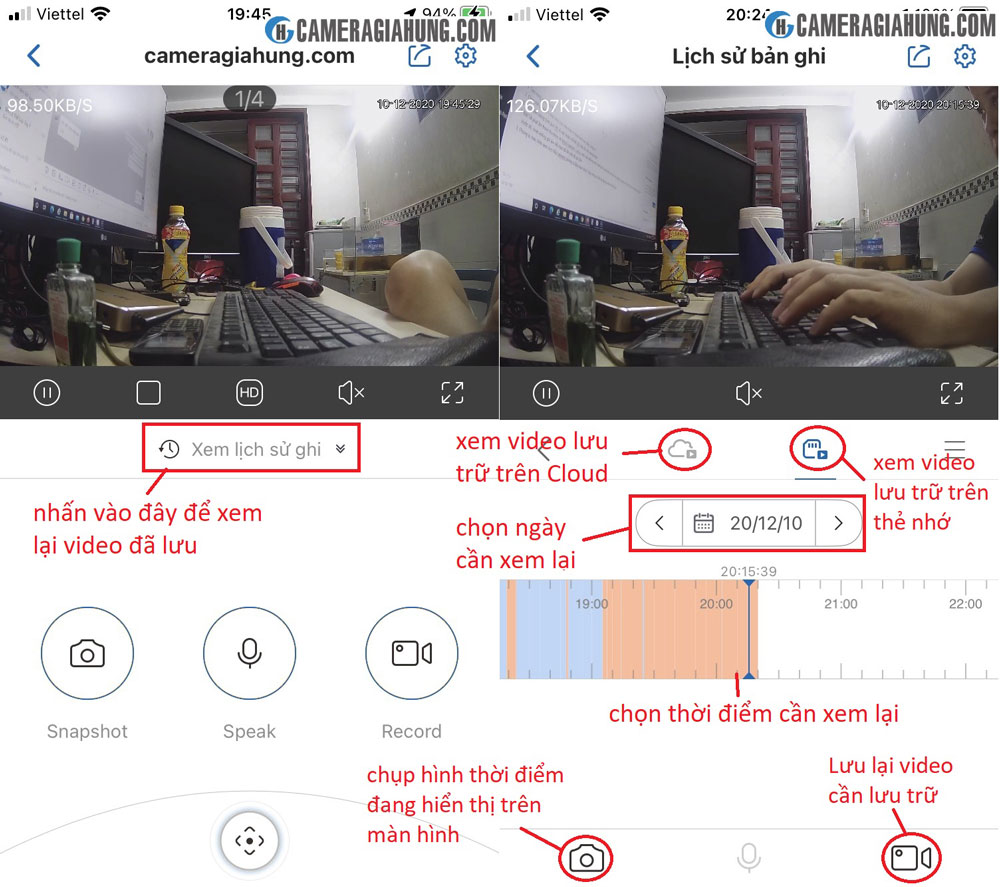
Để chia sẻ các video đã được lưu lại tại thư viện của app KBONE, bạn thao tác như sau:
- Vào menu Tôi -> Tệp cục bộ -> chọn video hoặc hình ảnh đã được lưu
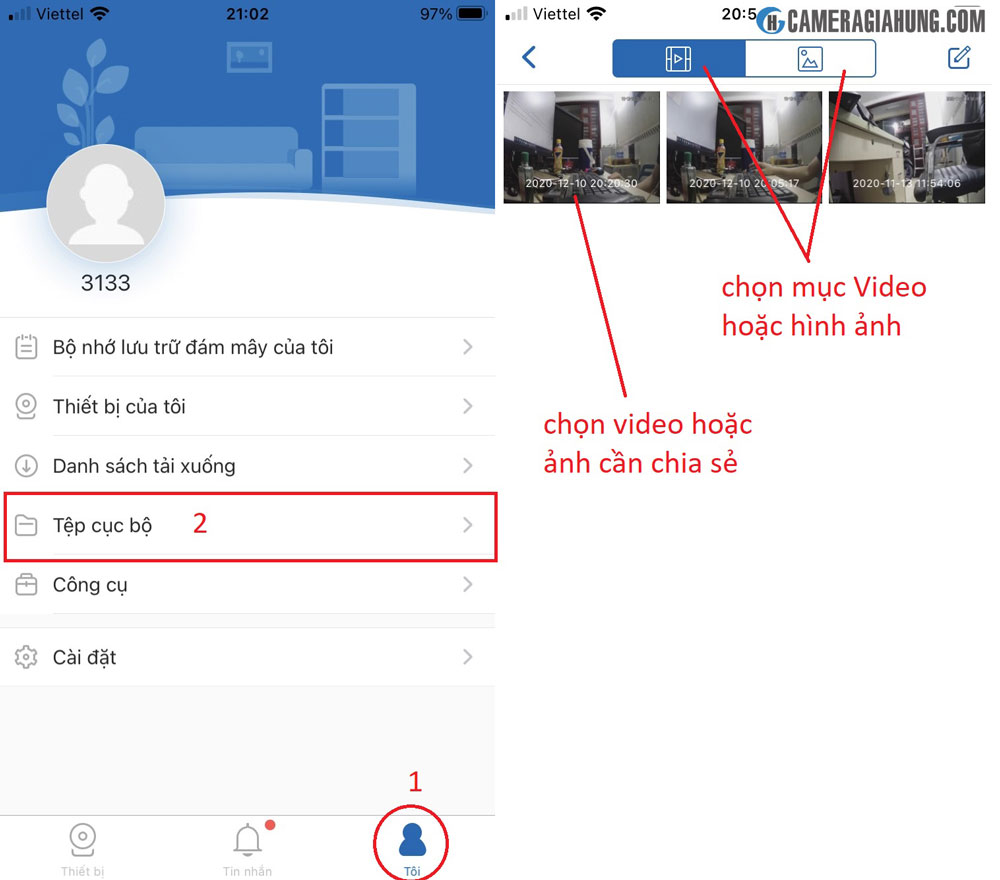
- Sau đó nhấn vào Chia sẻ -> chọn Facebook, Zalo … cần chia sẻ -> chọn người cần chia sẻ.
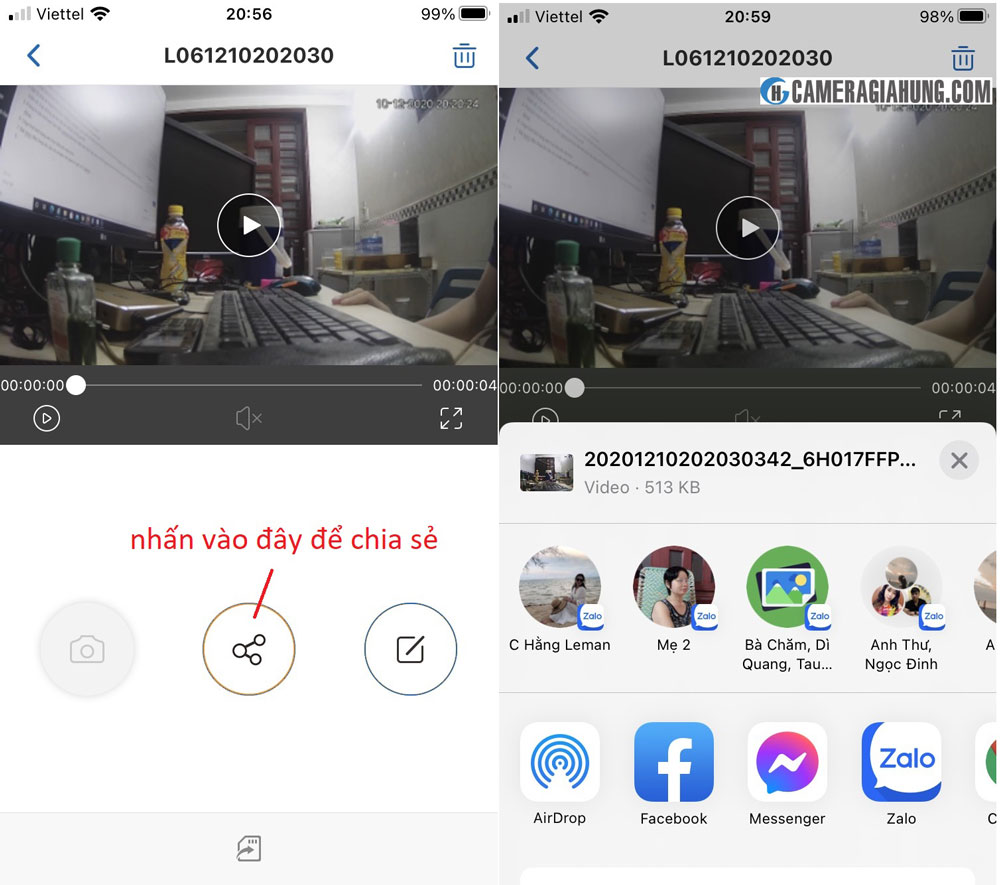
Chia sẻ quyền sử dụng camera quan sát cho các tài khoản khác
Camera KBONE chỉ được gán vào 1 tài khoản chính duy nhất, bạn không thể gán vào một tài khoản khác nếu như bạn chưa gỡ camera khỏi tài khoản chính. Để xem được camera này trên tài khoản khác, bạn làm như sau:
- Nhấn vào Chia sẻ thiết bị như trong hình
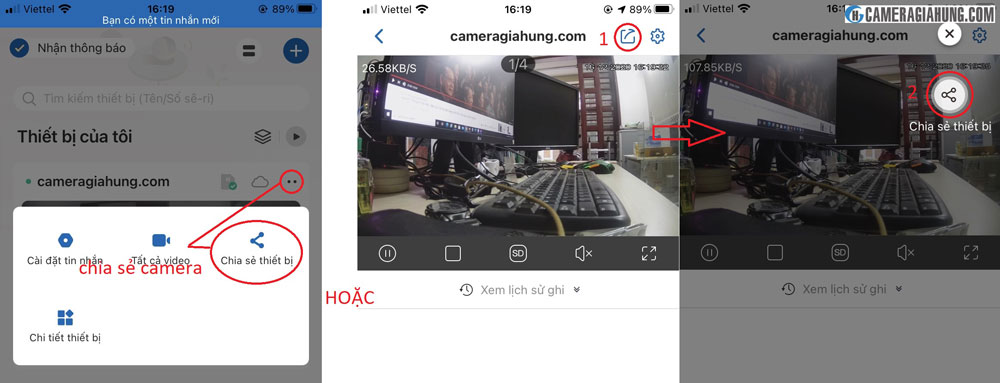
- Màn hình Chia sẻ hiện ra -> nhấn Thêm -> bạn nhập tài khoản cần chia sẻ -> nhấn Tiếp -> phân quyền sử dụng camera cho tài khoản đó -> nhấn Hoàn tất

- Tại tài khoản được chia sẻ, bạn chỉ cần nhấn vào camera và sử dụng.
Đó là toàn bộ những tính năng chính mà Camera Gia Hưng muốn hướng dẫn các bạn sử dụng. Ngoài ra, còn một vài tính năng cơ bản khác, mà bạn rất dễ khám phá, nên mình sẽ không hướng dẫn ở đây.
Trên đây là hướng toàn bộ quá trình cài đặt và cách sử dụng cơ bản camera KBONE. Chúc các bạn thành công !